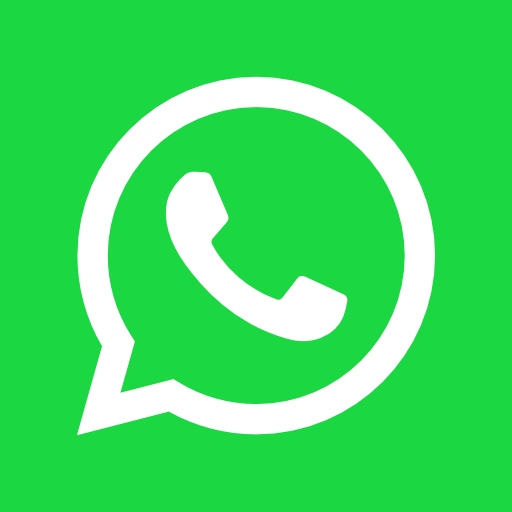Introduction to Adding JavaScript Libraries in WordPress
JavaScript libraries play a critical role in enhancing the functionality and interactivity of a WordPress website. These libraries consist of pre-written JavaScript code that simplifies complex tasks, enabling developers to implement sophisticated features with minimal effort. Commonly used JavaScript libraries include jQuery, React, and Angular, each offering unique capabilities that can significantly elevate the user experience on your site.
jQuery, for instance, is known for simplifying HTML document traversal and manipulation, event handling, and animation. React, developed by Facebook, is a powerful library for building user interfaces, particularly single-page applications where performance is crucial. Angular, maintained by Google, is a comprehensive framework suitable for complex, data-driven web applications. Integrating these libraries can provide your WordPress site with dynamic content, improved user interactions, and seamless integration with other web technologies.
There are several methods to add JavaScript libraries to a WordPress website. You can manually enqueue scripts in your theme’s functions.php file, use a plugin to manage your scripts, or directly embed the library into your theme’s header or footer. Each method has its advantages and trade-offs, depending on the complexity of the library and the specific requirements of your project.
Understanding the importance and functionality of JavaScript libraries is the first step toward enhancing your WordPress site. By leveraging these pre-written codes, you can achieve more with less effort, ensuring your website is both feature-rich and performance-optimized. The following sections will provide a detailed guide on how to add these libraries to your WordPress site, ensuring you can harness their full potential effectively.
Using WordPress Enqueue Script Function
The recommended way to add JavaScript files to your WordPress website is through the wp_enqueue_script function. This method ensures that scripts are loaded efficiently, avoiding potential conflicts and duplicate loads. Here is a step-by-step guide on how to properly enqueue a script using this function.
First, you need to hook your function to the wp_enqueue_scripts action. This ensures that your scripts are enqueued at the correct time within WordPress’s loading process:
function my_custom_scripts() { wp_enqueue_script('my-custom-script', get_template_directory_uri() . '/js/custom-script.js', array(), '1.0.0', true);}add_action('wp_enqueue_scripts', 'my_custom_scripts');In the example above, wp_enqueue_script takes several parameters:
- $handle: The unique name for your script, in this case,
'my-custom-script'. - $src: The URL to the script.
get_template_directory_uri()is used to get the path to your theme directory, concatenated with the script’s location. - $deps: (optional) An array of dependencies that need to be loaded before this script. For example, if your script requires jQuery, you would include
array('jquery'). - $ver: (optional) The version number of the script. This helps with cache management.
- $in_footer: (optional) A boolean that determines whether the script should be loaded in the footer. Setting this to
trueis generally recommended for better page load performance.
Best practices include managing dependencies and version numbers effectively. For instance, if your script depends on jQuery, you can ensure it is loaded as follows:
function my_custom_scripts() { wp_enqueue_script('my-custom-script', get_template_directory_uri() . '/js/custom-script.js', array('jquery'), '1.0.0', true);}add_action('wp_enqueue_scripts', 'my_custom_scripts');By specifying array('jquery') as a dependency, WordPress will ensure that jQuery is loaded before your custom script. This avoids any potential issues that could arise from missing dependencies.
Enqueuing JavaScript files using wp_enqueue_script not only streamlines the process of adding scripts to your WordPress site but also ensures better management of resources, leading to improved site performance and maintainability.
Adding JavaScript Libraries via Plugins
Adding JavaScript libraries to your WordPress website can be efficiently managed through various plugins designed specifically for this purpose. Plugins like ‘WP Asset Clean Up’ and ‘Scripts n Styles’ offer streamlined methods to include and manage JavaScript libraries without directly altering the theme files.
To begin, navigate to the WordPress dashboard and go to the Plugins section. Click on Add New and search for either ‘WP Asset Clean Up’ or ‘Scripts n Styles’. Once you’ve found your desired plugin, click Install Now followed by Activate.
Upon activation, you’ll find a new option in your dashboard menu. For ‘WP Asset Clean Up’, this option will typically be labeled as Asset CleanUp. For ‘Scripts n Styles’, it will appear as Scripts n Styles. Click on this menu item to access the plugin’s settings.
Using ‘WP Asset Clean Up’, you can manage JavaScript files by going to the Settings tab and selecting Manage CSS/JS. Here, you can enqueue or dequeue scripts as needed. To add a new JavaScript library, go to the Custom Codes tab, paste the script URL or code into the provided field, and save your changes.
Similarly, with ‘Scripts n Styles’, navigate to the Settings tab and select Scripts n Styles. Within this section, you can add JavaScript libraries by entering the script URL in the External Scripts field. Ensure you save your settings to apply the changes.
Using plugins for managing JavaScript libraries has its advantages and disadvantages. On the plus side, plugins offer a user-friendly interface, making it easier for those who are not technically inclined to manage their website’s scripts. They also offer the convenience of not having to directly modify theme files, which can be risky and time-consuming.
However, there are potential downsides to consider. Installing additional plugins can sometimes impact your website’s performance, especially if the plugin is not well-optimized. Additionally, relying too heavily on plugins can lead to conflicts and increased maintenance efforts.
Overall, using plugins like ‘WP Asset Clean Up’ or ‘Scripts n Styles’ provides a practical solution for adding and managing JavaScript libraries on your WordPress website, balancing ease of use with the need for careful performance management.
Manual Addition of JavaScript Libraries
Adding JavaScript libraries manually to your WordPress website involves editing theme files directly. This method requires a basic understanding of HTML and PHP, as well as familiarity with the structure of WordPress themes. To begin, it is crucial to work within a child theme to preserve any modifications during theme updates. Creating a child theme ensures that your changes remain intact, avoiding the need to reapply them every time the parent theme is updated.
To manually add a JavaScript library, access your WordPress dashboard and navigate to Appearance > Theme Editor. Locate the ‘header.php’ or ‘footer.php’ file under your active theme. The decision to place your script in the header or footer depends on the functionality of the library and its impact on page load speed. Scripts placed in the header load before the page content, which is suitable for libraries necessary for initial page rendering. Conversely, scripts added to the footer load after the content, enhancing page speed and user experience.
Once you have identified the appropriate file, add the script tag for your JavaScript library. For example:
“`html … …“`html
After inserting the script tag, save your changes. It is recommended to test your website thoroughly to ensure that the JavaScript library functions as expected and does not conflict with existing scripts. Pay attention to the loading order of scripts; conflicts can arise if dependencies are not loaded in the correct sequence. Utilize browser developer tools to diagnose and resolve any issues.
In conclusion, manually adding JavaScript libraries allows for precise control over their integration into your WordPress site. By following best practices, such as using a child theme and correctly placing script tags, you can successfully enhance your website’s functionality without compromising its stability.