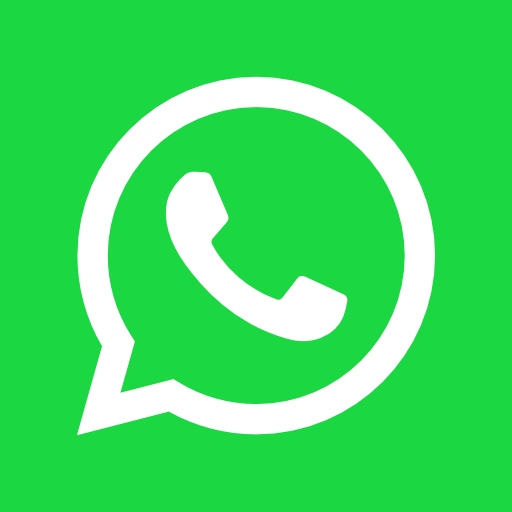Installing XAMPP and WordPress Locally
Are you ready to dive into the exciting world of web development? Installing XAMPP and WordPress locally is a great way to get started. Whether you want to learn how to build websites or create a local development environment for your existing projects, this guide will walk you through the process step by step.
Step 1: Download and Install XAMPP
The first thing you need to do is download XAMPP, which is a free and open-source software package that includes Apache, MySQL, PHP, and other tools necessary for running a local web server.
1. Visit the official XAMPP website at https://www.apachefriends.org/index.html.
2. Choose the version of XAMPP that is compatible with your operating system (Windows, macOS, or Linux) and click on the download link.
3. Once the download is complete, run the installer and follow the on-screen instructions to install XAMPP on your computer.
Step 2: Start XAMPP and Configure Apache
After installing XAMPP, you need to start the program and configure the Apache web server.
1. Launch XAMPP by finding its installation directory and running the “xampp-control” executable file.
2. In the XAMPP control panel, click on the “Start” button next to Apache to start the web server.
3. Once Apache is running, click on the “Config” button and select “Apache (httpd.conf)” to open the configuration file in a text editor.
4. Look for the line that says “Listen 80” and change it to “Listen 8080“. This step is necessary if you already have another web server running on port 80.
5. Save the changes and close the text editor.
Step 3: Install WordPress
Now that XAMPP is up and running, it’s time to install WordPress.
1. Open your web browser and navigate to https://wordpress.org/download/ to download the latest version of WordPress.
2. Once the download is complete, extract the WordPress zip file and copy the extracted folder to the “htdocs” directory in your XAMPP installation folder. The exact path will depend on where you installed XAMPP, but it is typically located in the “C:xampp” directory on Windows or “/Applications/XAMPP/htdocs” on macOS.
3. Rename the WordPress folder to a name of your choice. This will be the URL of your local WordPress site, so choose a name that is easy to remember.
4. Open your web browser and enter “localhost:8080/your-folder-name” in the address bar. Replace “your-folder-name” with the name you chose in the previous step.
5. Follow the on-screen instructions to complete the WordPress installation. You will need to provide a database name, username, and password. For the database host, enter “localhost” and leave the port field blank.
6. Once the installation is complete, you can access your local WordPress site by entering “localhost:8080/your-folder-name” in your web browser.
Step 4: Start Building Your Website
Congratulations! You have successfully installed XAMPP and WordPress locally. Now it’s time to unleash your creativity and start building your website.
1. To access the WordPress admin dashboard, enter “localhost:8080/your-folder-name/wp-admin” in your web browser. Log in using the username and password you set during the installation process.
2. Explore the WordPress dashboard and familiarize yourself with its features. From here, you can customize your website’s appearance, create new pages and blog posts, install plugins, and much more.
3. Take advantage of the vast WordPress community and resources available online. There are countless tutorials, themes, and plugins that can help you enhance your website and take it to the next level.
Conclusion
Installing XAMPP and WordPress locally is a crucial step in your journey as a web developer. It provides you with a safe and convenient environment to experiment, learn, and create stunning websites. Follow the steps outlined in this guide, and soon you’ll be on your way to building your own web empire.